TABLAS DINÁMICAS
1. CONTENIDO
*Definición:
Las tablas dinámicas en Excel son un tipo de tabla que nos permiten decidir con facilidad los campos que aparecerán como columnas, como filas y como valores de la tabla y podemos hacer modificaciones a dicha definición en el momento que lo deseemos.
Las conocemos como tablas dinámicas porque tú decides “dinámicamente” la estructura de la tabla, es decir sus columnas, filas y valores.
Las tablas dinámicas en Excel también son conocidas como tablas pivote debido a su nombre en inglés: Pivot tables. Son una gran herramienta que nos ayuda a realizar un análisis profundo de nuestros datos ya que podemos filtrar, ordenar y agrupar la información de la tabla dinámica de acuerdo a nuestras necesidades.
Para qué sirven las tablas dinámicas en Excel
Por la descripción que he dado hasta el momento, pareciera que las tablas dinámicas en Excel son una maravilla. El problema es que muchos usuarios de Excel no las utilizan porque parecieran ser complejas, sin embargo una vez que conoces y entiendes su funcionamiento te darás cuenta de todos sus beneficios.
Las tablas dinámicas en Excel nos ayudan a comparar grandes cantidades de datos e intercambiar fácilmente columnas por filas dentro de la misma tabla y realizar filtros que resulten en reportes que de otra manera necesitaríamos un tiempo considerable para construirlos. Considera el siguiente ejemplo.
En una hoja de Excel tengo la información de ventas de diferentes establecimientos de la empresa así como el nombre del vendedor que realizó la venta.
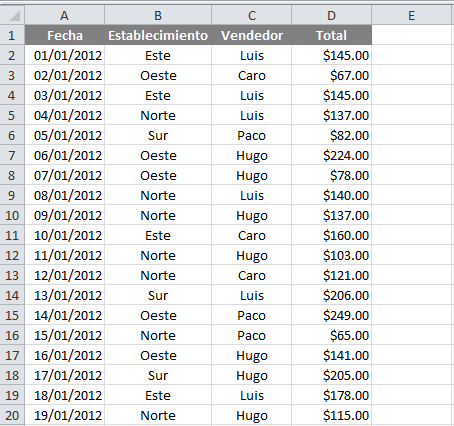
*Crear y actualizar Tablas Dinámicas:
Crear Tablas Dinámicas
Haz clic sobre cualquier celda de la tabla de datos que se desea considerar en la nueva tabla dinámica.

Ahora selecciona el comando Tabla dinámica que se encuentra dentro del grupo Tablas de la ficha Insertar.


En este mismo cuadro de diálogo se puede elegir si se desea colocar la tabla dinámica en una nueva hoja de Excel o en una ya existente. Haz clic en el botón Aceptar y se creará la nueva tabla dinámica.

Excel agregará en la parte izquierda del libro la tabla dinámica y en la parte derecha la lista de campos. Esta lista de campos está dividida en dos secciones, primero la lista de todos los campos de los cuales podremos elegir y por debajo una zona a donde arrastraremos los campos que darán forma al reporte ya sea como columna, fila, valor o como un filtro.
Para completar la tabla dinámica debemos arrastrar los campos al área correspondiente. Siguiendo el ejemplo propuesto del artículo anterior, colocaré como columna el campo Producto y como fila al campo Ciudad. Finalmente como valores colocaré el campo Ventas.

De manera predeterminada Excel aplica la función SUMA a los valores y la tabla dinámica que resulta después de hacer esta configuración es la siguiente:

Utilizando una tabla dinámica fue posible crear un reporte de una manera fácil y sin la necesidad de utilizar fórmulas. Pronto veremos cómo se pueden elaborar tablas dinámicas más complejas que permitirán realizar un análisis profundo de la información.
Actualizar Tablas Dinámicas
Una tabla dinámica no se actualiza de manera automática. Es decir, sin importar que hayamos modificado la información a la tabla de datos sobre la cual está basada una tabla dinámica, ésta última no se actualizará por si sola.
Para poder actualizar los datos de una tabla dinámica es necesario pulsar el botón Actualizar para refrescar los datos. Pero el problema es mayor si la fuente de datos tiene nuevas filas o columnas porque tendremos queactualizar también el origen de datos de la tabla dinámica para considerar las nuevas celdas.
En esta ocasión presentaré un método con el cual podemos facilitar el proceso de actualización de los datos de una tabla dinámica si la creamos basada en un rango nombrado.
Rangos dinámicos
El primer concepto que debemos recordar es que podemos crear un nombre de rango cuya referencia se actualice automáticamente al colocar filas o columnas nuevas a una tabla de datos. Ese comportamiento lo logramos con la función DESREF. Si no recuerdas como hacer esto puedes consultar el artículo Nombres de rangos dinámicos.
Una vez que hemos logrado tener un nombre de rango dinámico, lo único que nos hace falta es crear una tabla dinámica basada en ese nombre de rango.
Tablas dinámicas basadas en nombres de rangos
Suponiendo que ya has creado el nombre de rango dinámico, podemos ahora crear una tabla dinámica basada en dicho nombre. Para ello debemos seguir los siguientes pasos.
Oprime el botón Tabla dinámica de la ficha Insertar y se mostrará el cuadro de diálogo Crear tabla dinámica. En el cuadro de texto Tabla o rango introduce el nombre del rango dinámico previamente creado.
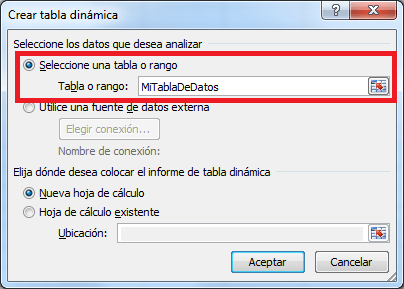
Si no recuerdas el nombre exacto del rango puedes oprimir la tecla F3 y se mostrará el listado de nombres existentes y de los cuales deberás elegir uno.
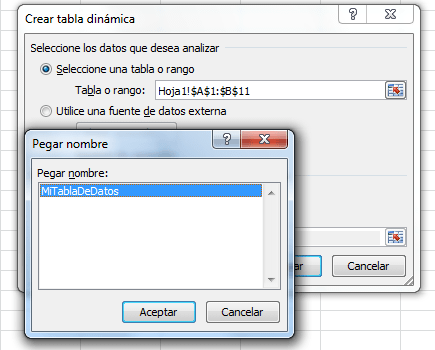
Al pulsar el botón Aceptar se creará una tabla dinámica basada en el nombre de rango especificado. De esta manera tenemos una tabla dinámica que está basada en un rango que se actualiza automáticamente cuando insertamos una nueva línea o columna.
Si los datos aumentan o disminuyen ya no tendrás que actualizar el origen de la tabla dinámica si no solamente pulsar el botón actualizar para tener disponible la nueva información dentro de la tabla dinámica.
*Crear Gráficos Dinámicos:
Crear un gráfico dinámico para una tabla dinámica ya existente
+Haga clic en cualquier punto de la tabla dinámica para que aparezcan las herramientas de la misma en la cinta.
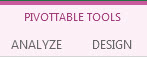
+Haga clic en Analizar > Gráfico dinámico.

+En el cuadro de diálogo Insertar gráfico, haga clic en el tipo y en el subtipo de gráfico que desee. Puede usar cualquier tipo de gráfico salvo un gráfico XY (dispersión), un gráfico de burbujas o un gráfico de cotizaciones.
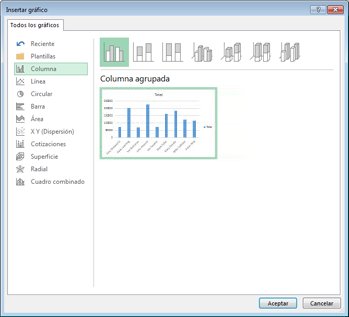
Conectarse a datos externos para crear un gráfico dinámico
+Haga clic en Datos > Desde otros orígenes y después elija el origen de datos que desee. Por ejemplo, seleccione Desde Analysis Services para conectarse con un archivo de cubos de procesamiento analítico en línea (OLAP).
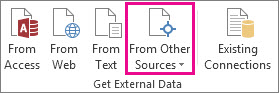
+Siga los pasos del Asistente para la conexión de datos y haga clic en Finalizar.
+En el cuadro de diálogo Importar datos, seleccione Gráfico dinámico y la ubicación en la que desee poner los datos, y después haga clic en Aceptar.
+Aparecerá un gráfico dinámico vacío y la lista de campos para que pueda agregar o cambiar el orden de los campos del gráfico dinámico
+En la Lista de campos, seleccione los campos que quiere que aparezcan en el gráfico dinámico.
Usar una conexión de datos externos para crear un gráfico dinámico
+Haga clic en Insertar > Gráfico dinámico.

+Haga clic en Aceptar.
+En el gráfico dinámico que aparezca, haga clic en cualquier control interactivo y después seleccione las opciones de ordenación o de filtrado que desee.
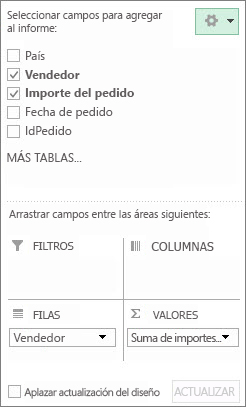
+Después de crear un gráfico dinámico, puede personalizarlo, al igual que lo haría con cualquier gráfico estándar. Cuando seleccione el gráfico dinámico:
+Aparecerán dos botones al lado del gráfico para que pueda agregar o cambiar rápidamente elementos del gráfico como títulos o etiquetas de datos o cambiar el estilo o los colores del gráfico dinámico igual que los cambiaría en un gráfico estándar.
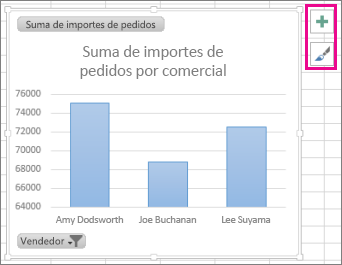
+Las Herramientas del gráfico dinámico aparecen en la cinta. En las pestañas Analizar, Diseño y Formato, puede elegir las opciones para trabajar con el gráfico dinámico o personalizarlo.
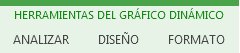
En la Lista de campos, seleccione los campos que quiere que aparezcan en el gráfico dinámico.
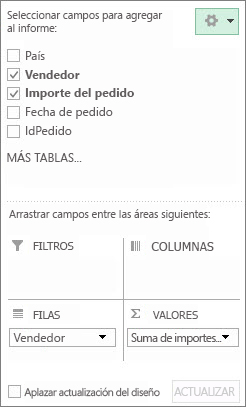
Después de crear un gráfico dinámico, puede personalizarlo, al igual que lo haría con cualquier gráfico estándar. Cuando seleccione el gráfico dinámico:
°Aparecerán dos botones al lado del gráfico para que pueda agregar o cambiar rápidamente elementos del gráfico como títulos o etiquetas de datos o cambiar el estilo o los colores del gráfico dinámico igual que los cambiaría en un gráfico estándar.
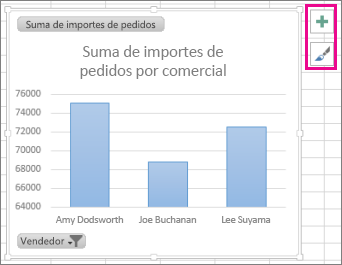
Las Herramientas del gráfico dinámico aparecen en la cinta. En las pestañas Analizar, Diseño y Formato, puede elegir las opciones para trabajar con el gráfico dinámico o personalizarlo.
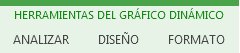
2. RESUMEN
Una de las funciones mas conocidas que tiene Microsoft Excel son las tablas dinámicas Muchos, no solo aquellos que ya conocen y trabajan con el software, tambien aquellos que recién entran en el mundo de este programa no saben en realidad para que realmente sirve o como utilizarlas correctamente. Definiciones encontraremos muchas dando vueltas por la web, sin ir mas lejos en la pagina de ayuda de Office encontraremos no solo una explicación de que es y para que sirve, tambien un tutorial y ejercicios para practicar haciendo tablas dinámicas El problema de la mayoría de las ayudas es que no explican de forma sencilla y precisa en que consiste una tabla dinamica y por que esta puede servirme mas o mejor que las tablas normales.
Partiendo por el principio: definición de una tabla dinámica.
La definición de tabla dinámica habla de una tabla de Excel que permite el trabajo con datos de forma interactiva. Esto es, en términos sencillos, poder, en lugar de escribir complicadas fórmulas, usar un asistente para crear una tabla que permita extraer, organizar, resumir e interpretar automáticamente la información. Por ejemplo si se tiene muchos datos, mediante Tablas Dinámicas se puede agrupar para calcular promedios, sumas, desviaciones, etc. solo utilizando los filtros creados al construir la tabla dinamica. Es decir, si tienes información de ventas por artículo de 10 tiendas, en 5 ciudades, mediante Tablas Dinámicas puedes ver, por ejemplo, qué tanto de Jugos se vendieron.
¿Como se construye una tabla dinámica?
Las Tablas Dinámicas se construyen a partir de datos que ya están contenidos dentro de una tabla normal en Excel, por tanto para partir debemos tener los datos ya ingresados dentro de una hoja.
En el caso de la imagen, tenemos una tabla donde nos registra la lateralidad (es decir si es zurdo, diestro o ambidiestro) de las personas incluidas en ella, incluido su genero. Si nosotros quisieramos saber cantidad por sexo de la lateralidad, en una tabla normal deberiamos usar funciones condicionales, algunas bastante complejas (anidadas), pero las tablas dinamicas nos facilitan esto.
Lo primero que debemos hacer es seleccionar la tabla de los datos completa y luego ir la la pestaña “insertar” para hacer clic en el boton “tabla dinamica”, lo que abrira un cuadro de dialogo que permitira definir las filas y columnas de la tabla dinamica.
Si quisiera intercambiar las etiquetas de fila por las etiquetas de columna sería tan sencillo como arrastrar y soltar los campos en una nueva ubicación y la tabla dinámica reflejaría los cambios al instante. También podemos crear filtros que nos permitirán separar la información para luego extraer, organizar, resumir e interpretarla.
1. SUMMARY
One of the most popular features that have Microsoft Excel PivotTables are many, not only those who already know and work with the software, also those just entering the world of this program do not really know that really meant or how to use them correctly. Find many definitions floating around the web, without going too far in the Help page Office not only find an explanation for it and that it serves, also a tutorial and exercises to practice doing dynamic tables The problem with most aid is not explained simply and precisely what is a dynamic table and that this can serve more or better than regular tables.
Starting at the beginning: definition of a dynamic table.
The definition PivotTable speaks of an Excel table that allows work with data interactively. This is, in simple terms, power, instead of writing complicated formulas, use a wizard to create a table that allows to extract, organize, summarize and interpret information automatically. For example if you have a lot of data, using Pivot Tables can be grouped to calculate averages, sums, deviations, etc. only using the filters created to build the PivotTable. That is, if you have sales information by Article 10 stores in 5 cities, using PivotTables you can see, for example, how much of juices sold.
How a dynamic table is constructed?
Pivot Tables are constructed from data already contained within a normal table in Excel, so we have to split the data already entered in a sheet.
Data-tables
In the case of the image, we have a table where we recorded the laterality (ie if you are left-handed, right-handed or ambidextrous) of the persons included in it, including its gender. If we would like to know the amount of sex-handedness in a normal table we should use conditional functions, some quite complex (nested), but PivotTables provide us with this.
The first thing to do is select the entire data table and then go the tab "insert" to click on the "dynamic table" button, which will open a dialog box that will define the rows and columns of the table dynamic.
PivotTable Wizard
If you would like to exchange the row labels for the column labels would be as simple as drag and drop fields to a new location and table reflect the dynamic changes instantly. We can also create filters that allow us to separate and then extract the information, organize, summarize and interpret.
1. RECOMENDACIONES
* El uso de una tabla dinámica recomendada es una forma rápida de empezar a trabajar en el camino correcto. Sin embargo, todavía puede crear una tabla dinámica vacía para agregar sus propios campos y diseño. Simplemente haga clic en Tabla dinámica en la pestaña Insertar, en vez de en Tablas dinámicas recomendadas.
* También puede crear una tabla dinámica de datos externos como un origen de datos de procesamiento analítico en línea (OLAP) o basar una tabla dinámica en el modelo de datos para poder analizar datos en varias tablas.
* En vez del Asistente para tablas y gráficos dinámicos que podía usar en versiones anteriores de Excel, usará los comandos Tabla dinámica o Tablas dinámicas recomendadas de la cinta de opciones para crear tablas dinámicas recomendadas. Sin embargo, si echa de menos el asistente, todavía está disponible. Puede agregarlo a la barra de herramientas de acceso rápido o presionar Alt, D, P para iniciarlo.
1. CONCLUSIONES
Las tablas dinámicas es otra de las muchas razones para usar Excel, éstas nos ayuda a tener una mejor organización, por ejemplo cuando un contador desea ver quien de los vendedores vendió más producto en el lapso de medio años, entonces de una lista que ya tiene hace la tabla dinámica y si quiere la puede filtrar y hasta le puede colocar gráficos.
Desde las tablas dinámicas un usuario puede reorganizar, manipular y cambiar los datos al antojo de uno. Por lo general, las tablas dinámicas es algo que la gente promedio no conoce, pero si las llegar a conocer y a utilizar bien se darían cuanta que les ahorraría mucho tiempo en su trabajo.
1. GLOSARIO DE TÉRMINOS
- Nuevo: Sirve para introducir un nuevo registro.
- Eliminar: Eliminar el registro que está activo.
- Restaurar: Deshace los cambios efectuados.
- Buscar anterior: Se desplaza al registro anterior.
- Buscar siguiente: Se desplaza al siguiente registro.
- Criterios: Sirve para aplicar un filtro de búsqueda.
- Cerrar: Cierra el formulario.
1. LINKOGRAFÍA
- https://exceltotal.com/que-son-las-tablas-dinamicas-en-excel/
- https://exceltotal.com/actualizacion-de-una-tabla-dinamica/
- https://exceltotal.com/actualizacion-de-una-tabla-dinamica/
- https://support.office.com/es-es/article/Crear-un-gr%C3%A1fico-din%C3%A1mico-c1b1e057-6990-4c38-b52b-8255538e7b1c