FUNCIONES DE TEXTO
1.CONTENIDO
1.1.DEFINICIÓN
La función TEXTO en Excel nos ayuda a convertir un valor
numérico en texto y además nos permite indicar el formato que deseamos aplicar
a dicho texto. La función TEXTO es especialmente útil cuando deseamos dar
formato a un número antes de ser concatenado con otra cadena de texto.
Sintaxis de la Función Texto
La función TEXTO en Excel tiene dos argumentos
obligatorios:
- Valor (obligatorio):
El valor numérico que convertiremos a texto. Puede ser la referencia a la
celda que contiene el valor numérico.
- Formato (obligatorio):
Cadena de texto que indica el formato que se aplicará al valor numérico.
Ejemplos
En la celda A1 tengo el valor 56.25 y deseo convertir ese valor en el
texto “$56.25” y para ello utilizo la siguiente fórmula:
=TEXTO(A1, "$0.00")
Observa el resultado al introducir esta fórmula en la celda B1:
Aunque el resultado mostrado en la celda B1 también lo podríamos obtener
al utilizar los comandos de formato de Excel, el utilizar la función
TEXTO nos da la posibilidad de concatenar el resultado con otra cadena
de texto. Observa la fórmula utilizada en la celda C1:
Hemos tomado el valor de la celda A1, le hemos aplicado el formato
deseado y lo hemos concatenado con otras cadenas de texto.
1.2,FUNCIONES
a. Función Caracter:
La función CARACTER en Excel regresa un carácter específico para un número entero que ha sido proporcionado como argumento. Un computador tiene un juego de caracteres con un número entero asignado y es precisamente ese número el que debemos proporcionar como argumento.
Sintaxis de la Función Caracter
La sintaxis de la función CARACTER solamente admite un argumento:
- Número (obligatorio): Número entero entre 1 y 255 que especifica el carácter que deseamos obtener.
La función CARACTER puede ayudarnos a hacer uso de caracteres especiales o símbolos dentro de alguna celda como pueden ser los saltos de línea o encontrar alguna letra del alfabeto.
Agregar un salto en línea
Cuando necesitamos agregar dos cadenas de texto que incluyan un salto de línea entre ellas podemos utilizar la función CARACTER (10), que representa precisamente el salto de línea. Observa cómo la celda C2 hace la unión de las cadenas de texto de la celda A1 y B1 pero introduce un salto de línea entre ambas.
Para ver reflejado el salto de línea debemos ir al cuadro de diálogo Formato de celdas (CTRL + 1) y seleccionar la opción Ajustar texto que se encuentra en la pestaña Alineación.
Encontrar una letra del alfabeto
Si queremos saber rápidamente cual es la letra 10 del alfabeto podemos utilizar la función CARACTER que nos dará el resultado inmediato sin necesidad de ir letra por letra.
Antes de mostrar el ejemplo debemos saber que la letra A (mayúscula) tiene asociado el código 65 y de esta manera podemos imaginar que la primera letra del alfabeto es lo mismo que 64 +1, la segunda letra del alfabeto será 64 +2, la tercera 64 + 3 y así sucesivamente. Si necesitamos conocer la décima letra del alfabeto utilizaremos la fórmula CARACTER(64 + 10):
La suma 64 + 10 que coloqué dentro de la función no es necesaria. Solamente lo he hecho para ilustrar de una mejor manera que estoy buscando la décima letra del alfabeto pero obtendríamos el mismo resultado con solo especificar la fórmula CARACTER(74).
Puedes hacer un ejercicio y enlistar todas las letras del alfabeto de acuerdo a su posición. En la siguiente hoja de Excel tengo las posiciones de las letras en la columna C y en la columna D mostraré la letra correspondiente con tan solo hacer la suma del número 64 y la posición deseada:
b. Función largo:
La función LARGO en Excel pertenece al grupo de funciones de texto y solamente tiene un argumento que es una cadena de texto y como resultado nos devuelve el número de caracteres de dicha cadena.
Sintaxis de la Función Largo
- Texto (obligatorio): La cadena de texto cuya longitud deseamos conocer.
Es importante mencionar que la función LARGO contará también los espacios.
Ejemplo:
En el siguiente ejemplo, la función LARGO cuenta el número de caracteres de la cadena de texto de la celda A1:
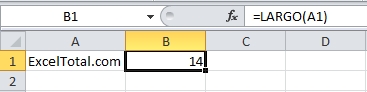
Si la celda A1 estuviera vacía, sería equivalente a tener una cadena de texto vacía por lo que la función LARGOdevolverá el valor cero:
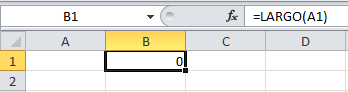
Ahora observa lo que sucede cuando incluyo espacios en las cadenas de texto. En la siguiente imagen puedes observar que he colocado espacios al inicio y fin de las cadenas de texto de las celdas A2 y A3. También puedes observar que en la celda A4 he colocado un espacio entre cada una de las letras.
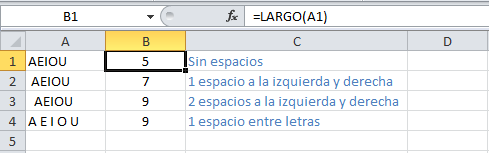
La función LARGO en Excel nos ayudará a obtener la longitud de cualquier cadena de texto que especifiquemos como argumento.
c. Función MAYUC:
Convierte un texto en mayúsculas.
Sintaxis de la Función MAYUSC
MAYUSC(texto)
La sintaxis de la fnción MAYUSC tiene los siguientes argumentos:
- Texto Obligatorio. Es el texto que desea pasar a mayúsculas. El argumento texto puede ser una referencia o una cadena de texto.
Ejemplo:
Por ejemplo, escribiremos la palabra "excel total" en minúsculas y aplicaremos la función dicha:
d. Función Minusc
Convierte un texto en minúsculas.
Sintaxis de la Función MINUSC
Esta función tiene los siguientes paramentos:
MINUSC(texto)
Donde
texto: El texto que se desea convertir en minúsculas. MINUSC no cambia los caracteres de texto que no sean letras.
Existen 2 formas de usar esta función : Texto como parámetro y celda como parámetro.
Ejemplo:
- Usar un texto como parámetro
En este caso , se ingresa como parámetro el siguiente texto : “ESTE ES EL EJEMPLO numero 1 de la función”
Como se puede ver, el resultado obtenido es “este es el ejemplo numero 1 de la función”
- Usar una celda como parámetro
En este caso, ingresamos como parámetro la celda B6
La función devuelve el texto de la celda B6 en minúsculas
e. Función Izquierda
Obtiene caracteres a la izquierda de una cadena de texto de acuerdo al número de caracteres especificados.
Sintaxis de la Función IZQUIERDA
La función IZQUIERDA en Excel tiene solamente dos argumentos:
- Texto (obligatorio): La cadena de texto de la cual se obtendrán los caracteres de la izquierda.
- Núm_de_caracteres (opcional): La cantidad de caracteres que serán extraídos de la cadena de texto.
Si se omite el segundo argumento, la función IZQUIERDA asumirá que solamente deseamos el primer carácter de la izquierda de la cadena de texto.
Ejemplo:
Hagamos un ejemplo sencillo con la función IZQUIERDA. En la celda A1 tengo el texto “ExcelTotal.com” y en la celda B1 colocaré la siguiente fórmula:
=IZQUIERDA(A1)
El resultado de esta función será el siguiente:
Recuerda que si no utilizamos el segundo argumento de la función IZQUIERDA, se regresará solamente el primer carácter de la cadena por lo que en este caso solamente veo el carácter “E” en la celda B1.
Ahora utilicemos el segundo argumento de la función IZQUIERDA y remplazaré la fórmula de la celda B1 con la siguiente:
=IZQUIERDA(A1, 5)
Estoy pidiendo a la función IZQUIERDA me devuelva los primeros cinco caracteres de la izquierda de la cadena de texto ubicada en la celda A1 y el resultado es el siguiente:
Recuerda que si no utilizamos el segundo argumento de la función IZQUIERDA, se regresará solamente el primer carácter de la cadena por lo que en este caso solamente veo el carácter “E” en la celda B1.
Ahora utilicemos el segundo argumento de la función IZQUIERDA y remplazaré la fórmula de la celda B1 con la siguiente:
=IZQUIERDA(A1, 5)
Estoy pidiendo a la función IZQUIERDA me devuelva los primeros cinco caracteres de la izquierda de la cadena de texto ubicada en la celda A1 y el resultado es el siguiente:
f. Función Derecha
La función DERECHA en Excel nos devuelve la última letra o carácter de una cadena de texto. También podemos indicar a la función DERECHA que nos devuelva un número específico de caracteres del final de la cadena de texto.
Sintaxis de la Función DERECHA
- Texto (obligatorio): La cadena de texto que contiene los caracteres que deseamos extraer.
- Núm_de_caracteres (opcional): El número de caracteres que deseamos extraer.
Algunas observaciones importantes sobre la función DERECHA son las siguientes. Si no se especifica el número de caracteres, entonces la función devolverá solamente el último carácter de la cadena de texto. Si por el contrario, el número de caracteres especificado excede la longitud de la cadena de texto, entonces se devolverá el texto completo.
Ejemplo:
Ahora hagamos un ejemplo con la función DERECHA para dejar en claro su funcionamiento. Con la siguiente fórmula extraeré el último carácter de la cadena de texto de la celda A1:
=DERECHA(A1)
Observa el resultado de esta fórmula:
Tal como lo esperábamos, la función DERECHA devuelve el último carácter de la cadena de texto ya que al omitir el segundo argumento la función supone que deseamos un solo carácter. Obtendremos el mismo resultado si utilizamos la siguiente fórmula:
=DERECHA(A1, 1)
Si por el contrario necesito extraer más de un carácter, entonces debo especificar la cantidad exacta en el segundo argumento de la función DERECHA:
=DERECHA(A1,4)
Esta fórmula nos devuelve los últimos 4 caracteres del texto de la celda A1:
Por último probaré que al especificar un número de caracteres mayor a la longitud de la cadena de texto simplemente obtendré como resultado la misma cadena de texto:
Observa que como segundo argumento he colocado el valor 100 que excede por mucho la longitud de la cadena de texto de la celda A1 y por la tanto la función DERECHA devuelve la cadena de texto completa.
g. Función Extrae
La función EXTRAE en Excel nos ayuda a extraer caracteres que pertenecen a una cadena de texto. Lo único que debemos proporcionar es el número de caracteres que deseamos extraer y su punto de inicio dentro de la cadena de texto.
Sintaxis de la Función EXTRAE
La función EXTRAE tiene 3 argumentos:
- Texto (obligatorio): La cadena de texto original de donde deseamos extraer los caracteres.
- Posición_inicial (obligatorio): El número de la posición que ocupa el primer carácter que deseamos extraer. El primer carácter del Texto tiene siempre la posición número 1.
- Núm_de_caracteres (obligatorio): El número de caracteres que se van a extraer del Texto a partir de la posición inicial.
Ejemplo:
Para probar la función EXTRAE en Excel realizaremos un ejemplo muy sencillo pero ilustrativo en el cual extraeré la palabra “Archivo 5” del contenido de la celda A1.
- En la celda B1 comenzamos introduciendo la fórmula:=EXTRAE(
- Ya que el primer argumento de la función es la cadena de texto, haré clic sobre la celda A1 para obtener la referencia de celda:=EXTRAE(A1,
- El segundo argumento de la función es la posición inicial de la palabra “Archivo 5” dentro de la cadena de texto de la celda A1. Esta posición es la número 4.=EXTRAE(A1,4
- El último argumento es el número de caracteres que deseo extraer que son 9. Es importante considerar el espacio en blanco como un carácter y de esta manera tengo la fórmula final:=EXTRAE(A1,4,9)
De esta manera la función EXTRAE nos da el resultado esperado:
2.RESUMEN
Excel tiene una gran cantidad de funciones de texto que se pueden usar para concatenar, comparar, al igual que varias funciones de formato, como igual que determina si dos cadenas de texto son exactamente iguales o minúsculas que convierte todos los caracteres de una cadena a minúsculas.
Las funciones de texto en Excel permiten concatenar cadenas de caracteres, remover los espacios en blanco, reemplazar ciertos caracteres por otros y muchas cosas más que te permitirán manipular las cadenas de texto para obtener los resultados deseados.
3.RECOMENDACIONES
a. Para usar estas funciones debes tener en cuenta primero la tarea o proceso que quieras llevar acabo para así poder elegir una función correcta y adecuada.
b. Para desarrollar un ejercicio debemos aplicar la función correcta.
c. Para usar funciones de texto debemos tener en cuenta el valor que se va a usar o aplicar.
4.CONCLUSIONES
- Son herramientas muy útiles que permiten agilizar el trabajo en Excel cuando se tiene una gran cantidad de base de datos por lo cual es muy necesario conocer para así poder obtener procesos más rápidos.
- Estas funciones pueden ser muy útiles al trabajar con textos, y pueden combinarse para obtener mejores resultados, por ejemplo podemos usar la función REEMPLAZAR para modificar un texto en combinación con las funciones LARGO y ENCONTRAR para definir los caracteres a reemplazar y desde donde inicia el reemplazo.
5.GLOSARIO DE TÉRMINOS
Rango: Conjunto que forman una serie de celdas.
Rótulos de columnas: Área superior donde se inicia la hoja de cálculo que nos indica la letra de las columnas que la dividen.
Rótulos de filas: Área lateral donde se inicia la hoja de cálculo que nos indica el número de las filas que la dividen.
6.LINKODRAFÍA
https://exceltotal.com/la-funcion-texto-en-excel/
https://exceltotal.com/la-funcion-izquierda-en-excel/
https://exceltotal.com/la-funcion-derecha-en-excel/
https://exceltotal.com/la-funcion-extrae-en-excel/





















No hay comentarios:
Publicar un comentario