MANEJO DE DATOS
1.CONTENIDO
Una base datos es un conjunto de datos que ha sido organizado bajo un mismo contexto y cuya información está almacenada y lista para ser utilizada en cualquier momento. Las bases de datos pueden almacenar información sobre personas, productos, ventas o cualquier otra cosa.
Una base de datos organiza la información relacionada en tablas las cuales están compuestas por columnas y filas. Una tabla tendrá un número específico de columnas, pero tendrá cualquier número de filas.

Si observas con detenimiento la imagen anterior, notarás que una tabla se asemeja mucho a una hoja de Excel la cual también está dividida en columnas y filas. Por esa razón Excel ha sido utilizado por mucho tiempo, y por muchas personas, como un repositorio de datos.
Diseño de bases de datos en Excel
Si diseñas y organizas adecuadamente la información dentro de tu libro de Excel podrás consultar tus datos de una manera fácil y eficiente, así que en esta ocasión hablaremos sobre las mejores prácticas para crear una base de datos en Excel que te permitirán organizar y estructurar adecuadamente la información.
Como ejemplo analizaremos el caso de una pequeña librería que desea crear un catálogo de sus libros en Excel así como tener una lista de sus clientes y las órdenes de compra. Antes de crear la base de datos en Excel comenzaremos por crear el diseño siguiendo los pasos descritos en el artículo Diseño de bases de datos.
Paso 1: Identificar las tablas de la base de datos
Nuestro primer paso en el diseño de una base de datos en Excel será identificar las tablas que ocuparemos para organizar la información. Para nuestro ejemplo de la librería podemos mencionar las siguientes tablas:
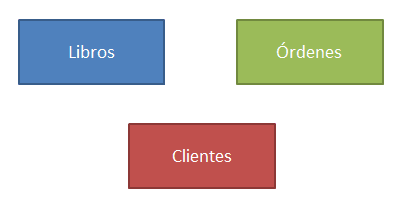
Para identificar adecuadamente las tablas de una base de datos debes poner atención en las agrupaciones naturales de la información, es decir, en los sujetos que interactúan en la problemática analizada. En este caso los sujetos principales son los libros, los clientes y las órdenes.
Paso 2: Determinar los campos de las tablas
Una vez que hemos identificado las tablas debemos indicar el nombre de cada una de sus columnas (campos). El nombre del campo deberá ser descriptivo y nos ayudará a identificar cada una de las propiedades de un elemento de la tabla.
Por ejemplo, para cada libro en venta en la librería guardaremos su código ISBN, el título, el autor y el precio por lo que dicha tabla quedará definida de la siguiente manera:
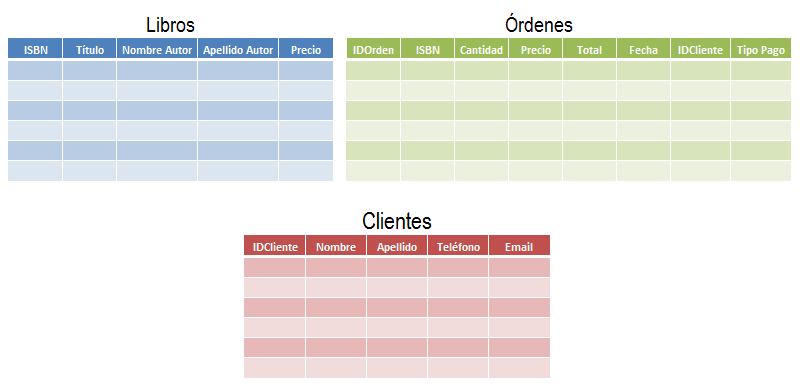
Los campos de cada tabla dependerán de la información que está a tu disposición para ser ingresada en la base de datos. Por ejemplo, algunas empresas o negocios tendrán interés en capturar más información sobre sus clientes lo cual hará que su tabla de Clientes tenga más campos que los mostrados en el ejemplo anterior.
Paso 3: Identificar la llave primaria de cada tabla
Una llave primaria nos permitirá identificar de manera única cada uno de los registros de las tablas. En el caso de la tabla Libros, el ISBN será la llave primaria ya que es un código único internacional para cada libro publicado por lo que dicho número jamás se repetirá.
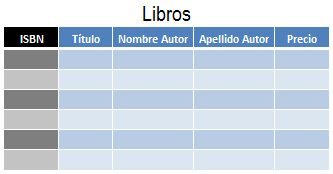
En el caso de las tablas para Órdenes y Clientes crearemos un número consecutivo que identificará de manera única cada una de las filas.
Paso 4: Identificar las relaciones entre tablas
Este paso es de utilidad para asegurarnos que podremos vincular la información de las tablas a través de la relación que existe entre dos de sus campos. Por ejemplo, si para una determinada orden de compra quiero saber el título del libro que ha sido vendido, bastará con relacionar la columna ISBN de la tabla Órdenes con la columna ISBN de la tabla Libros para conocer el título.
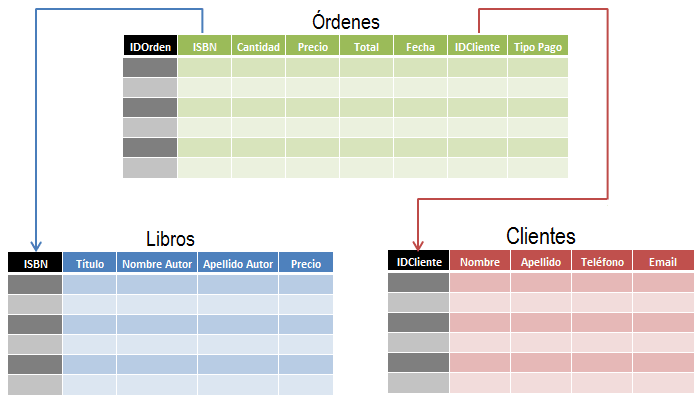
De manera similar, si deseo conocer el cliente para una determinada orden de compra, solo deberé seguir la relación indicada por el campo IDCliente en ambas tablas.
Paso 5: Identificar datos repetidos en tablas
Aun cuando pensemos que hemos terminado con el diseño de nuestra base de datos, es importante hacer un breve ejercicio con algunos datos reales para identificar la posible existencia de datos repetidos y tomar las decisiones adecuadas para evitarlos.
Por ejemplo, considera el caso de la tabla Libros donde podríamos tener uno o más títulos escritos por el mismo autor. En ese caso, estaríamos repitiendo el nombre y apellido del autor en varios registros de la tabla.
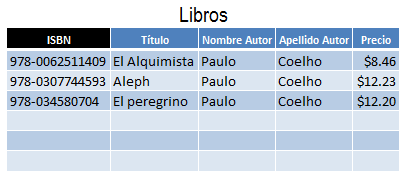
Para evitar la repetición de datos lo recomendable es crear una nueva tabla que almacene la información de los autores y hacer referencia a dicha tabla a través de su campo llave tal como se muestra en la siguiente imagen:
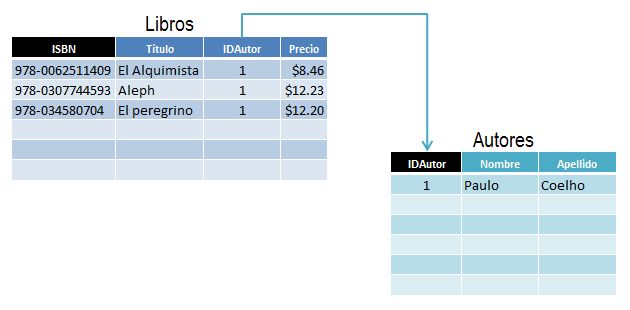
De esta manera evitaremos la repetición en el nombre de los autores y también se evitará la captura de un sin número de variantes del mismo. Para seguir con nuestro análisis, haremos una captura de datos de prueba de una orden, por ejemplo:
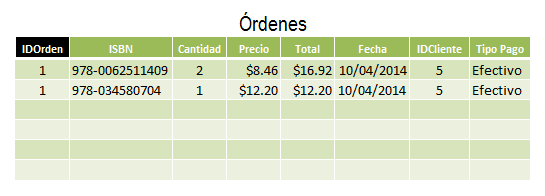
Estos son los datos de la orden de compra número 1 donde el cliente ha comprado 3 libros, siendo dos de esas copias del mismo título. El problema con estos datos es que se repite el número de orden y eso no sería posible ya que esa es nuestra llave primaria en la tabla y no puede repetirse. Además para cada registro se repite la Fecha, así como las columnas IDCliente y TipoPago. Para resolver este problema debemos crear una tabla adicional que almacenará los libros de cada orden de compra de la siguiente manera:
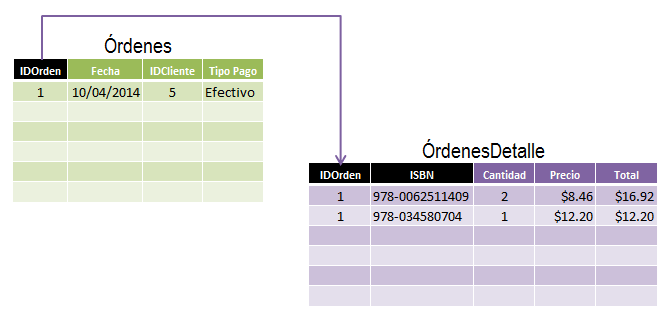
Es así como el haber identificado datos repetidos en las tablas nos ha hecho tomar la decisión de agregar tablas adicionales a nuestro diseño para minimizar el espacio utilizado por nuestra base de datos que será de gran importancia al momento de que los datos crezcan. De esta manera nuestro diseño final queda de la siguiente manera:
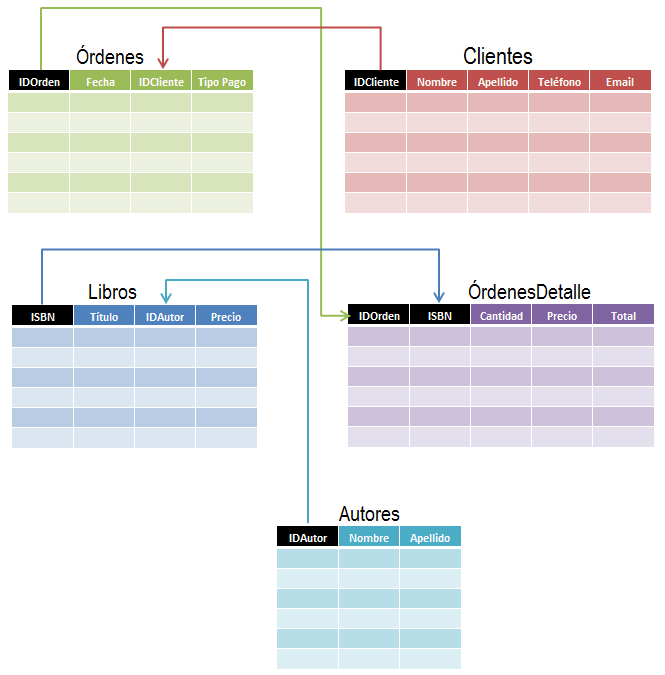
Crear la base de datos en Excel
Una vez que tenemos el diseño de la base de datos podemos crearla fácilmente en Excel siguiendo dos recomendaciones:
- Cada tabla del diseño será una tabla de Excel.
- Colocar cada tabla en su propia hoja de Excel.
El motivo para utilizar tablas de Excel es que existen múltiples beneficios de utilizar tablas entre los cuales están los filtros y el reconocimiento automático de nuevas filas y columnas. Por otro lado, la razón por la cual colocar cada tabla en su propia hoja de Excel es para facilitar el crecimiento de los datos ya que si colocas varias tablas en una misma hoja probablemente tendrás que moverlas o redefinirlas cada vez que alguna de ellas aumente de tamaño y se sobrepongan entre sí.
Consultar la base de datos en Excel
Una vez que se ha creado la base de datos en Excel y comiencen a crecer los datos, seguramente te encontrarás con la necesidad de relacionar la información de diferentes tablas para obtener datos complementarios. Por ejemplo, considera las siguientes dos tablas:
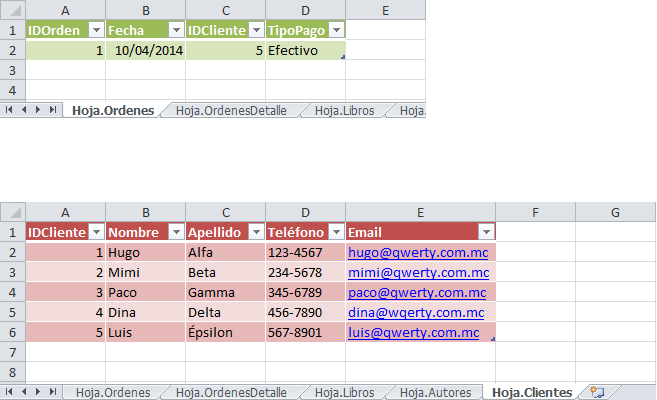
La Hoja.Ordenes contiene una tabla llamada Ordenes y la Hoja.Clientes contiene la tabla Clientes. Si al consultar la tabla Ordenes deseo conocer el Email del cliente que ha efectuado dicha compra, puedo utilizar funciones de Excel para obtener dicha información. Ya que estoy utilizando tablas de Excel, puedo hacer uso de las referencias estructuradas, por ejemplo:
=BUSCARV(Ordenes[IDCliente], Clientes, 5,FALSO)
Esta fórmula buscará el valor de la columna IDCliente, que pertenece a la tabla Ordenes, dentro de la tabla Clientes y devolverá la columna 5 de esta última tabla. Observa el resultado de la fórmula:
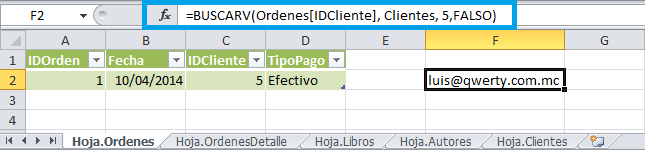
El resultado de la fórmula es correcto ya que la orden número 1 fue hecha por el cliente con un IDCliente igual a 5 y que corresponde a Luis cuyo Email es el mostrado en la celda F2. De esta manera puedes relacionar la información de las diferentes tablas en tu base de datos en Excel, ya sea utilizando la función BUSCARV o la combinación de funciones INDICE/COINCIDIR ya que ambas nos permite crear fórmulas para buscar datos.
Si quieres practicar un poco más con este tipo de fórmulas, descarga el libro de trabajo que contiene el ejemplo que acabamos de realizar. Antes de finalizar este artículo, es necesario hacer algunas aclaraciones importantes sobre las bases de datos en Excel, pero para eso necesito explicar un poco sobre los sistemas de gestión de bases de datos.
Sistemas de gestión de bases de datos (DBMS)
Varias décadas atrás, cuando las computadoras comenzaron a hacerse más rápidas y eficientes en el manejo de información, se hizo necesaria la creación de un sistema que se encargase de las operaciones con los datos. Desde la década de los años sesenta se crearon los primeros sistemas de gestión de bases de datos(DBMS por sus siglas en inglés), cuya finalidad era facilitar el almacenamiento, modificación y extracción de los datos.

El objetivo principal de un DBMS es coordinar y proteger el acceso a la información y dicho objetivo se logra porque los usuarios o aplicaciones solo pueden obtener datos utilizando alguna interfaz o lenguaje de alto nivel como SQL y el sistema de gestión de bases de datos se encargará de devolver la información solicitada ya que el usuario, o aplicación, jamás tiene contacto directo con los datos.
Es muy común que en el campo de la informática se hable de que una base de datos debe tener un DBMS para ser considerada como una verdadera base de datos. Un ejemplo de un DBMS es el producto de Microsoft conocido como SQL Server que es un motor de base de datos diseñado para el ambiente empresarial.
Ordenamiento
Ordenar una tabla en Excel
Al pulsar el botón de filtro en el encabezado de una columna veremos algunas opciones de ordenación de datos. Al aplicar un criterio de ordenación a una tabla de Excel las filas se reorganizarán de acuerdo al contenido de la columna por la cual estamos ordenando. Si la columna contiene datos de tipo texto, entonces podremos ordenar los valores de A a Z (alfabéticamente) o de Z a A.
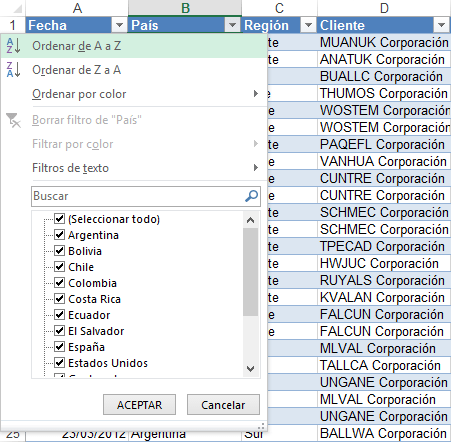
Por el contrario, si la columna contiene datos numéricos, entonces podremos ordenar de menor a mayor o también podremos hacerlo de mayor a menor. En el caso de que tengamos fechas podremos ordenar de más antiguo a más reciente o viceversa.
Otra opción de ordenación que nos da Excel es la de ordenar por color y eso hará que las celdas se ordenen de acuerdo al color de fondo de las celdas. Esta opción es relevante solamente cuando hemos aplicado algún formato condicional a las celdas para modificar su color de fondo o el color de la fuente.
Múltiples criterios de ordenación
Es posible ordenar una tabla indicando diferentes criterios de ordenación. Por ejemplo, es posible ordenar los datos primero por fecha, después por país y posteriormente por región. Para lograr este tipo de ordenación haremos uso del comando Inicio > Ordenar y filtrar > Orden personalizado lo cual mostrará el siguiente cuadro de diálogo:
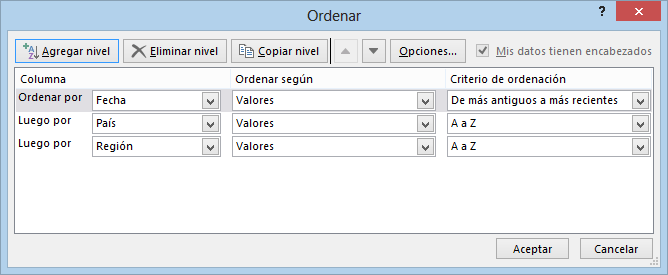
La parte superior del cuadro de diálogo Ordenar contiene botones que nos permiten establecer múltiples niveles de ordenación. A continuación explico cada uno de esos botones:
- Agregar nivel: Nos permite agregar un nuevo nivel de ordenación.
- Eliminar nivel: Si ya no deseamos que se aplique un criterio de ordenación podemos eliminarlo de la lista.
- Copiar nivel: Hace una copia del nivel seleccionado.
- Flechas arriba y abajo: Nos permiten mover los niveles de ordenación hacia arriba o hacia abajo para establecer un orden preferido.
- Opciones: Con este botón podemos indicar si la ordenación de datos va a distinguir entre mayúsculas y minúsculas.
La ordenación de los datos se hará comenzando por el nivel superior y hacia abajo tomando en cuenta tanto la columna como el criterio de ordenación especificado en cada nivel.
Filtros - filtros avanzados
Cuando hablamos de filtrar datos en una tabla de Excel nos referimos a desplegar solamente aquellas filas que cumplen con los criterios especificados. Los datos de la tabla no son eliminados ni alterados sino que solamente se ocultan a la vista. Las opciones de filtrado se muestran también al pulsar el botón de flecha que se encuentra al lado de los encabezados de columna.
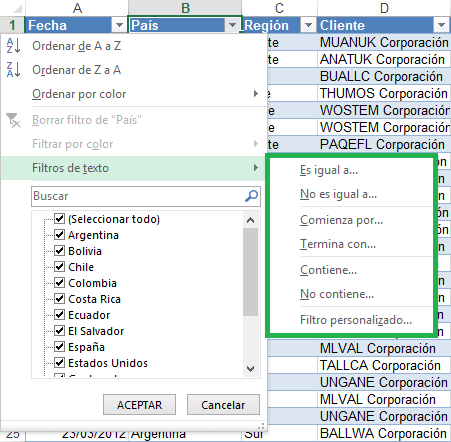
En la imagen anterior observamos las opciones de filtrado que Excel provee cuando la columna tiene datos de tipo texto. La opción Filtros de texto muestra varias opciones a elegir como Es igual a, Comienza por, Contiene, etc. Cualquiera de estas opciones mostrará el cuadro de diálogo Autofiltro personalizado que nos permitirá indicar el detalle del filtro que deseamos aplicar.
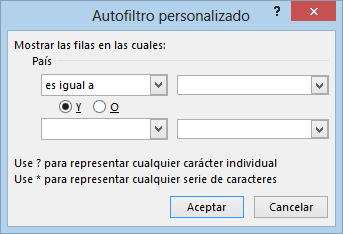
En este cuadro de diálogo podemos especificar dos condiciones para una misma columna y elegir si deseamos que se cumplan ambas o solamente una de ellas. Al hacer clic en el botón Aceptar se aplicará el filtro a los datos.
En la parte inferior del menú de filtrado observamos una lista de los valores únicos de la columna y cada opción tiene a su lado una caja de selección que podemos marcar o desmarcar indicando si deseamos ver u ocultar aquellas filas que contienen dicho valor. Si la lista tiene tantos valores únicos que se nos dificulta encontrar la opción que necesitamos, entonces podemos utilizar el cuadro de búsqueda de manera que podamos encontrar los valores adecuados y seleccionarlos.
Filtros de números y fecha
En la sección anterior revisamos los Filtros de texto que provee Excel, pero las opciones que se muestran cuando el tipo de datos es un número o una fecha serán diferentes. Por ejemplo, en la siguiente imagen puedes observar las opciones de Filtros de fecha.
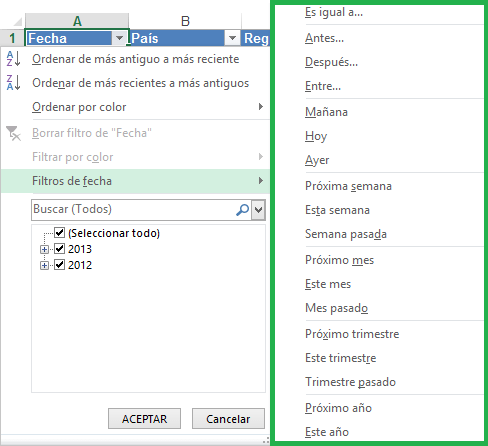
Excel reconoce el tipo de dato contenido en una columna y muestra los criterios de filtrado correspondientes. En la siguiente imagen puedes observar las opciones de Filtros de número:
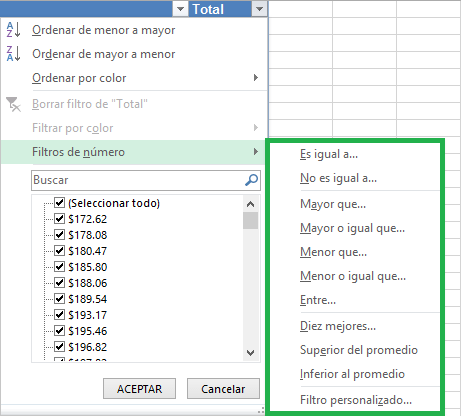
Quitar el filtro de una tabla
Una vez que hemos aplicado un filtro en una columna, el icono del botón de filtro cambiará su apariencia para indicarnos que dicha columna tiene un filtro aplicado. Para quitar un filtro de una tabla de Excel tenemos dos opciones:
- Hacer clic sobre el botón de filtro y seleccionar la opción Borrar filtro de y se eliminará el filtro de dicha columna.
- Si queremos borrar con un solo clic todos los filtros aplicados a una tabla entonces debemos ir a Inicio > Modificar > Ordenar y filtrar > Borrar.
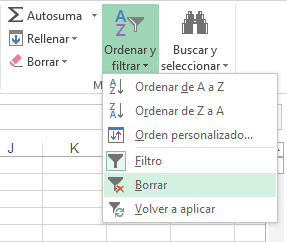
Una vez eliminado, la apariencia del botón de filtro se volverá a mostrar como una flecha hacia abajo.
Filtrar por segmentación de datos
Excel 2013 nos permite filtrar datos de una tabla utilizando la segmentación de datos. Este método no es muy utilizado porque requiere de espacio adicional en pantalla pero es importante que conozcas su uso en caso de que llegues a encontrar una tabla con este tipo de funcionalidad. Para agregar la segmentación de datos debemos seleccionar una celda de la tabla e ir a Herramientas de tabla > Diseño > Herramientas > Insertar segmentación de datos. Se mostrará un cuadro de diálogo con las columnas de nuestra tabla:
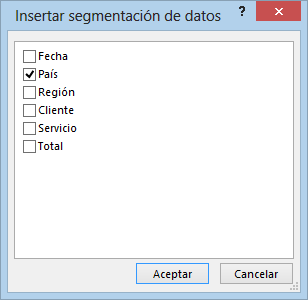
En este ejemplo he seleccionado la columna País y al pulsar el botón Aceptar se insertará en la hoja de Excel un panel con las opciones de segmentación de datos para la columna previamente seleccionada:
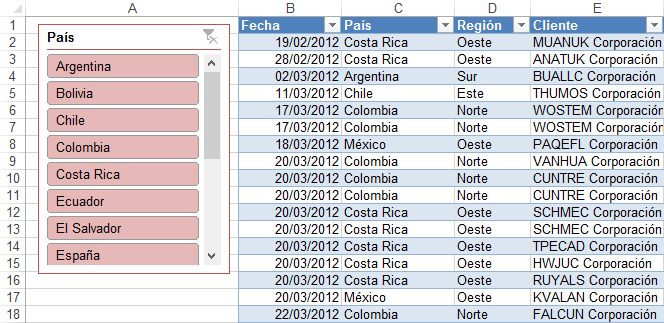
Al hacer clic en cualquiera de las opciones del panel se aplicará el filtro correspondiente sobre la tabla. Para seleccionar varias opciones del panel debemos mantener pulsada la tecla Ctrl mientras hacemos clic con el ratón sobre ellas. Para remover el filtro de una columna debemos pulsar el botón que aparece en la esquina superior derecha del panel de segmentación de datos correspondiente.
De esta manera podemos agregar tantos paneles como columnas tengamos en nuestra tabla y aplicar filtros sobre los datos con solo un clic. Una ventaja de utilizar la segmentación de datos es que tendemos una ayuda visual para conocer rápidamente los filtros que están siendo aplicados a la tabla. Para eliminar los paneles de segmentación de datos debes hacer clic sobre su borde y pulsar la tecla Suprimir o hacer clic derecho sobre el panel y seleccionar la opción Quitar.
Filtro avanzado
En Excel puedes realizar un filtrado de datos totalmente personalizado proporcionando los criterios que deseas aplicar a la información. Este tipo de filtrado es conocido como Filtro avanzado y en esta ocasión te mostraré cómo utilizarlo.
Supongamos la siguiente tabla de datos.
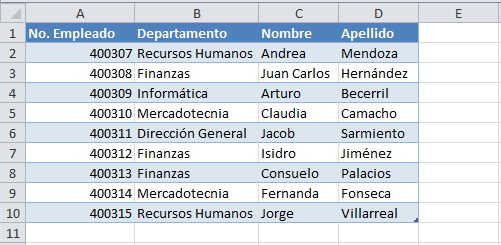
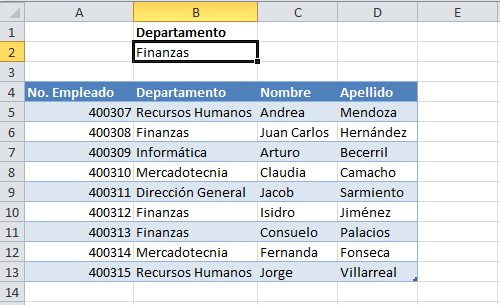
Para este ejemplo coloqué los criterios por arriba de la tabla de datos aunque realmente su ubicación no es de importancia.
Aplicar un filtro avanzado a los datos
Antes de aplicar el filtro avanzado debo seleccionar la tabla de datos (A4:D13) y posteriormente ir a la ficha Datos y pulsar el botón Avanzadas que se encuentra en el grupo Ordenar y filtrar. Se mostrará el cuadro de diálogo Filtro avanzado.
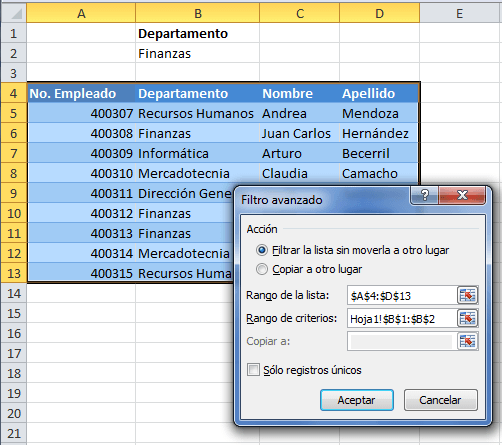
Observa cómo en el cuadro de texto para Rango de criterios he seleccionado el rango que contiene las condiciones del filtro avanzado necesarias. Solamente resta pulsar el botón Aceptar para aplicar el filtro.
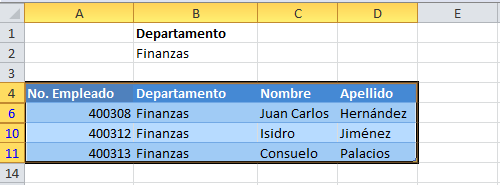
El resultado es precisamente lo que necesito, así que el filtrado avanzado ha sido exitoso. Pero ahora tengo un desafío mayor ¿Cómo podría hacer para especificar condiciones para una segunda columna? Supongamos que deseo filtrar la información de las personas que tienen apellido Hernández y que además pertenecen al departamento de Finanzas. Para filtrar los datos por estos criterios debo agregar dichas condiciones en otra celda.
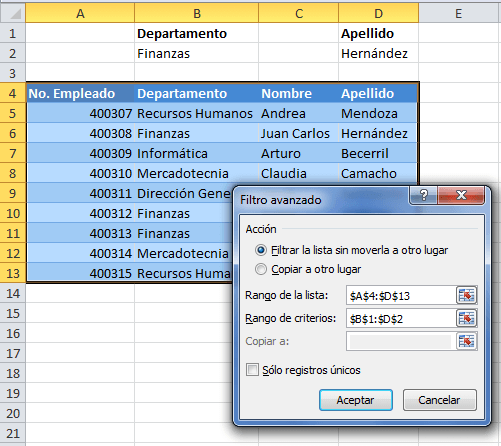
Observa cómo el Rango de la lista es el mismo que en el caso anterior ya que son los mismos datos, pero elRango de criterios ahora abarca también las celdas que contienen el criterio para el Apellido. Al aceptar los cambios Excel aplicará el filtro avanzado adecuadamente.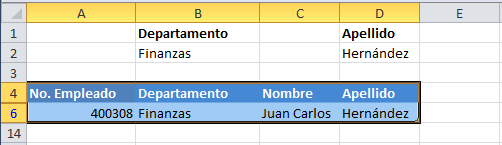
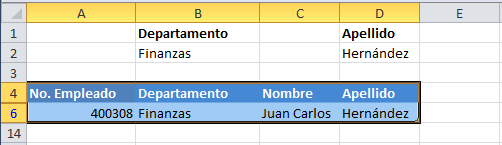
De la misma manera puedes especificar un criterio para cada columna. Hasta ahora solamente he especificado una sola condición por columna, pero ahora deseo agregar a los resultados del filtro la información del departamento de Informática. Para ello solamente agregaré una fila adicional al rango de criterios de la siguiente manera.

Al aceptar los cambios Excel filtrará la información de los empleados de Finanzas con apellido Hernández y además mostrará la información de los empleados del departamento de Informática sin importar el apellido que tengan.
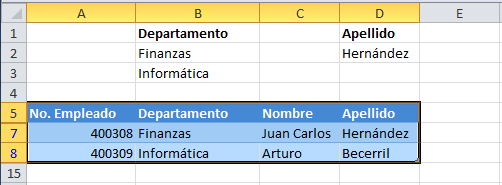
Como podrás observar, es factible especificar una condición por cada fila del rango de criterios. De esta manera puedes crear un filtro avanzado en Excel.
Validación de datos
La validación de datos es una función de Excel que permite establecer restricciones respecto a los datos que se pueden o se deben escribir en una celda. La validación de datos puede configurarse para impedir que los usuarios escriban datos no válidos. Si lo prefiere, puede permitir que los usuarios escriban datos no válidos en una celda y advertirles cuando intenten hacerlo. También puede proporcionar mensajes para indicar qué tipo de entradas se esperan en una celda, así como instrucciones para ayudar a los usuarios a corregir los errores.
Por ejemplo, en un libro de marketing, puede configurar una celda para permitir únicamente números de cuenta de tres caracteres. Cuando los usuarios seleccionan la celda, puede mostrarles un mensaje como el siguiente:
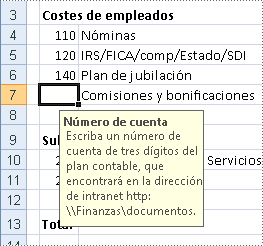
Si los usuarios no tienen en cuenta este mensaje y escriben datos no válidos en la celda, como un número de dos o de cinco dígitos, puede mostrarles un mensaje de error específico.
En un escenario un poco más avanzado, podría usar la validación de datos para calcular el valor máximo permitido en una celda según un valor que se encuentra en otra parte del libro. En el siguiente ejemplo, el usuario ha escrito 4.000 dólares en la celda E7, lo cual supera el límite máximo especificado para comisiones y bonificaciones.
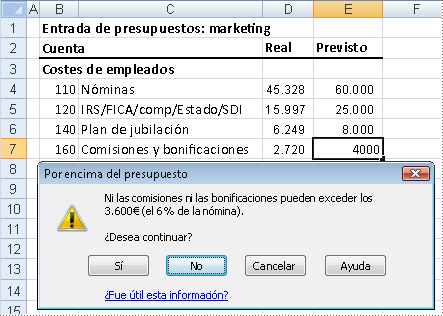
Si se aumentara o redujera el presupuesto de nómina, el máximo permitido en E7 también aumentaría o se reduciría automáticamente.
Las opciones de validación de datos se encuentran en el grupo Herramientas de datos.
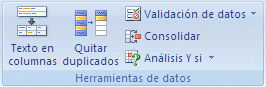
La validación de datos se configura en el cuadro de diálogo Validación de datos.
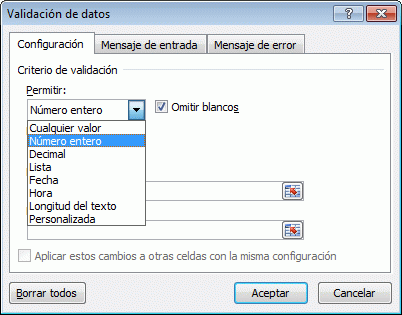
¿Cuándo es útil la validación de datos?
La validación de datos es sumamente útil cuando desea compartir un libro con otros miembros de la organización y desea que los datos que se escriban en él sean exactos y coherentes.
Puede usar la validación de datos para lo siguiente, entre otras aplicaciones:
- Restringir los datos a elementos predefinidos en una lista Por ejemplo, puede limitar los tipos de los departamentos de ventas, finanzas, investigación y desarrollo, y TI. De forma similar, puede crear una lista de valores de un rango de celdas en otras partes de la hoja de cálculo.
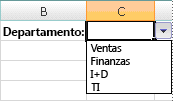
- Restringir los números que se encuentren fuera de un intervalo específico Por ejemplo, puede especificar un límite mínimo de deducciones de dos veces el número de hijos en una celda específica.
- Restringir las fechas que se encuentren fuera de un período de tiempo específico Por ejemplo, puede especificar un período de tiempo entre la fecha actual y los 3 días siguientes.
- Restringir las horas que se encuentren fuera de un período de tiempo específico Por ejemplo, puede especificar un período de tiempo para servir el desayuno entre la hora en que abre el restaurante y cinco horas después.
- Limitar la cantidad de caracteres de texto Por ejemplo, puede limitar el texto permitido en una celda a 10 caracteres o menos. De forma similar, puede establecer la longitud específica de un campo de nombre completo (C1) en la longitud actual de un campo de nombre (A1) y un campo de apellidos (B1), más 10 caracteres.
- Validar datos según fórmulas o valores de otras celdas Por ejemplo, puede usar la validación de datos para establecer un límite máximo para comisiones y bonificaciones de 3.600 dólares, según el valor de nómina proyectado general. Si los usuarios escriben un valor de más de 3.600 dólares en la celda, aparecerá un mensaje de validación.
Mensajes de validación de datos
Lo que los usuarios verán al escribir datos no válidos en una celda depende de cómo se haya configurado la validación de datos. Puede elegir mostrar un mensaje de entrada cuando el usuario seleccione la celda. Este tipo de mensaje aparece cerca de la celda. Si lo desea, este mensaje puede moverse y dejarse visible hasta que el usuario pase a otra celda o presione ESC.

Por lo general, los mensajes de entrada se usan para orientar a los usuarios acerca del tipo de datos que deben escribirse en una determinada celda.
También puede elegir mostrar un mensaje de error que sólo aparecerá cuando el usuario escriba datos no válidos.
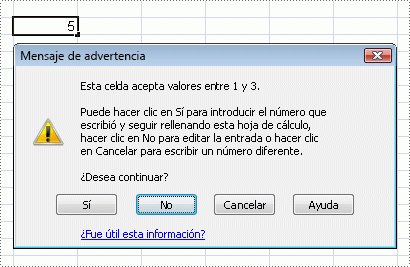
Puede elegir entre tres tipos de mensajes de error:
.
|
Tipo
|
Se usa para
|
 |
Tope
|
Evitar que los usuarios escriban datos no válidos en una celda. Un mensaje de alerta Detener tiene dos opciones: Reintentar o Cancelar.
|
 |
Advertencia
|
Advertir a los usuarios que los datos que han escrito no son válidos, pero no les impide escribirlos. Cuando aparece un mensaje de alerta Advertencia, los usuarios pueden hacer clic enSí para aceptar la entrada no válida, en No para editarla o en Cancelar para quitarla.
|
 |
Información
|
Informar a los usuarios que los datos que han escrito no son válidos, pero no les impide escribirlos. Este tipo de mensaje de error es el más flexible. Cuando aparece un mensaje de alerta Información, los usuarios pueden hacer clic en Aceptar para aceptar el valor no válido o en Cancelar para rechazarlo.
|
Puede personalizar el texto que los usuarios ven en un mensaje de error. Si elige no hacerlo, los usuarios verán un mensaje predeterminado.
Los mensajes de entrada y de error sólo aparecen cuando los datos se escriben directamente en las celdas. No aparecen en los siguientes casos:
- El usuario escribe datos en la celda mediante copia o relleno.
- Una fórmula en la celda calcula un resultado que no es válido.
- Una macro especifica datos no válidos en la celda.
Manejar una alerta de validación de datos
Cuando intenta escribir o cambiar datos en una celda de hoja de cálculo, se muestra un mensaje de error de validación de datos. Este mensaje de error significa que el propietario del libro aplicó la validación de datos a la celda para impedir que los usuarios escriban datos no válidos e implementó el mensaje de error para indicarle que los datos que escribió no son válidos.
Sólo puede escribir datos válidos en las celdas que tienen la validación de datos aplicada. Si desconoce la validez de los datos que puede especificar, debe ponerse en contacto con el propietario del libro.
Si se había hereda el libro, puede modificar o quitar la validación de datos a menos que la hoja de cálculo está protegida con una contraseña que no conoce. Si es posible, puede ponerse en contacto con el propietario anterior para desproteger la hoja de cálculo. Puede copiar también los datos en otra hoja de cálculo y, a continuación, quitar la validación de datos.
Sugerencias para trabajar con la validación de datos
En la siguiente lista, encontrará sugerencias para trabajar con la validación de datos en Excel.
- Si tiene previsto proteger la hoja de cálculo o el libro, hágalo después de haber terminado de configurar la validación. Asegúrese de desbloquear cualquier celda validada antes de proteger la hoja de cálculo. De lo contrario, los usuarios no podrán escribir en las celdas.
- Si tiene previsto compartir el libro, hágalo únicamente después de haber acabado de configurar la validación y la protección de datos. Después de compartir un libro, no podrá cambiar la configuración de validación a menos que deje de compartirlo, pero Excel continuará validando las celdas que haya designado mientras el libro esté compartido.
- Puede aplicar la validación de datos a celdas en las que ya se han escrito datos. No obstante, Excel no le notificará automáticamente que las celdas existentes contienen datos no válidos. En este escenario, puede resaltar los datos no válidos indicando a Excel que los marque con un círculo en la hoja de cálculo. Una vez que haya identificado los datos no válidos, puede ocultar los círculos nuevamente. Si corrige una entrada no válida, el círculo desaparecerá automáticamente.

- Para quitar rápidamente la validación de datos de una celda, seleccione la celda y a continuación abra el cuadro de diálogo Validación de datos (ficha Datos, grupo Herramientas de datos). En la ficha Configuración, haga clic en Borrar todos.
- Para buscar las celdas de la hoja de cálculo que tienen validación de datos, en la ficha Inicio en el grupoModificar, haga clic en Buscar y seleccionar y a continuación en Validación de datos. Una vez que haya encontrado las celdas que tienen validación de datos, puede cambiar, copiar o quitar la configuración de validación.
- Cuando crea una lista desplegable, puede usar el comando Definir nombre (ficha Fórmulas, grupo Nombres definidos) para definir un nombre para el rango que contiene la lista. Después de crear la lista en otra hoja de cálculo, puede ocultar la hoja de cálculo que contiene la lista y proteger el libro para que los usuarios no tengan acceso a la lista.
Si la validación de datos no funciona, asegúrese de que:
Los usuarios no están copiando datos ni rellenando celdas. La validación de datos está diseñada para mostrar mensajes y evitar entradas no válidas sólo cuando los usuarios escriben los datos directamente en una celda. Cuando se copian datos o se rellenan celdas, no aparecen mensajes. Para impedir que los usuarios copien datos y rellenen celdas mediante la operación de arrastrar y colocar, desactive la casilla Permitir arrastrar y colocar el controlador de relleno y las celdas (cuadro de diálogo Opciones de Excel, opciones Avanzadas) y, a continuación, proteja la hoja de cálculo.
La actualización manual está desactivada. Si la actualización manual está activada, las celdas no calculadas pueden impedir que los datos se validen correctamente. Para desactivar la actualización manual, en la fichaFórmulas, en el grupo Cálculo, haga clic en Opciones para el cálculo y a continuación haga clic en Automático.
Las fórmulas no contienen errores. Asegúrese de que las fórmulas de las celdas validadas no causen errores, como #REF! o #DIV/0!. Excel pasará por alto la validación de datos hasta que se corrija el error.
Las celdas a las que se hace referencia en las fórmulas son correctas. Si una celda a la que se hace referencia se cambia de forma tal que una fórmula de una celda validada calcula un resultado no válido, no aparecerá el mensaje de validación de la celda.
2. RESUMEN
Manejo de Datos
Una base de datos es una colección de datos organizados en registros (filas) y en campos (columnas). Un registro contiene toda la información perteneciente a un elemento (ítem), por ejemplo: los datos de un alumno. Un campo contiene un dato perteneciente al elemento, por ejemplo: su nombre, edad, domicilio, cursos, etc.
Una base de datos es toda la colección de registros, por ejemplo: cuadro de presupuestos de Excel.
Ordenamiento
Ordenar los datos es una parte esencial del análisis de datos. Puede que desee poner una lista de nombres en orden alfabético, compilar una lista de niveles de inventario de productos de mayor a menor u ordenar filas por colores o por iconos. Ordenar los datos ayuda a verlos y a comprenderlos mejor, así como a organizarlos y encontrarlos más fácilmente y a tomar decisiones más eficaces.
Para hacer una ordenación simple, por ejemplo ordenar la lista anterior por el primer apellido, debemos posicionarnos en la columna del primer apellido, después podemos acceder al menú Datos y pulsar sobre Ordenar... y escoger el criterio de ordenación o bien pulsar sobre uno de los botones  de la barra de herramientas para que la ordenación sea ascendente o descendente respectivamente.
de la barra de herramientas para que la ordenación sea ascendente o descendente respectivamente.
 de la barra de herramientas para que la ordenación sea ascendente o descendente respectivamente.
de la barra de herramientas para que la ordenación sea ascendente o descendente respectivamente.
Filtros
Los filtros en Excel nos permiten buscar un subconjunto de datos que cumpla con ciertos criterios. Generalmente todo comienza cuando tenemos un rango de celdas con información y queremos ver solamente aquellas filas que cumplen con ciertas condiciones.
Filtros Avanzados
En Excel puedes realizar un filtrado de datos totalmente personalizado proporcionando los criterios que deseas aplicar a la información. Este tipo de filtrado es conocido como Filtro avanzado y en esta ocasión te mostraré cómo utilizarlo.
3. SUMMARY
Data Management
A database is a collection of data organized in records (rows) and fields (columns). A record contains all information pertaining to an item (item), for example: a student data. A field contains data pertaining to the item, for example: your name, age, address, courses, etc.
A database is the entire collection of records, eg Excel budgets box.
Ordinance
Sort data is an essential part of the data analysis. You may want to put a list of names in alphabetical order, compile a list of product inventory levels in descending or sort rows by colors or icons. Sort data and helps them better understand and easier to organize and find them and make more effective decisions.
To make a simple arrangement, for example sort the above list by the first name, we position ourselves in the first column name, then we can access the Data menu and click on Sort ... and choose the sort order or click on one the buttons on the toolbar for ordering is ascending or descending respectively.
Filters
Excel filters allow you to search a subset of data that meets certain criteria. Usually it all starts when we have a range of cells with information and want to see only those rows that meet certain conditions.
Advanced filters
In Excel you can filter data providing fully customized criteria you want to apply to information. This type of filter is known as Advanced Filter and this time I will show you how to use it.
4. RECOMENDACIONES
Excel no es un DBMS
Aunque exista una gran cantidad de personas que utilizamos Excel para almacenar información, eso no lo convierte en un sistema de gestión de bases de datos. Excel no tiene un servicio que controle la inserción o eliminación de los datos sino que el mismo usuario puede hacerlo directamente en la aplicación.
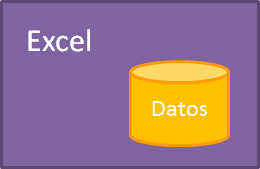
Algunas desventajas que tenemos al utilizar Excel para almacenar nuestros datos son las siguientes:
- Solo un usuario puede acceder a la información al mismo tiempo.
- Excel comenzará a ponerse lento cuando la base de datos crezca en gran manera.
- No es posible establecer un nivel de seguridad avanzado como para proteger ciertos datos de ciertos usuarios.
5. CONCLUSIONES
La realidad es que hay millones de usuarios de Excel que utilizamos la herramienta como un repositorio de datos y aunque no es formalmente un sistema de gestión de bases de datos, es posible utilizarlo para guardar información útil.
6. GLOSARIO
Disponemos de siguientes botones:- Nuevo: Sirve para introducir un nuevo registro.
- Eliminar: Eliminar el registro que está activo.
- Restaurar: Deshace los cambios efectuados.
- Buscar anterior: Se desplaza al registro anterior.
- Buscar siguiente: Se desplaza al siguiente registro.
- Criterios: Sirve para aplicar un filtro de búsqueda.
- Cerrar: Cierra el formulario.
7. LINKOGRAFÍA
- https://exceltotal.com/base-de-datos-en-excel/
- http://es.scribd.com/doc/18588044/EXCEL-para-manejo-de-datos#scribd
- https://exceltotal.com/ordenar-y-filtrar-datos-en-excel-2013/
- https://support.office.com/es-co/article/Aplicar-validaci%C3%B3n-de-datos-a-celdas-c743a24a-bc48-41f1-bd92-95b6aeeb73c9
- http://conociendoexcel2003.blogspot.pe/2011/04/listas-ordenamiento-y-filtros.html